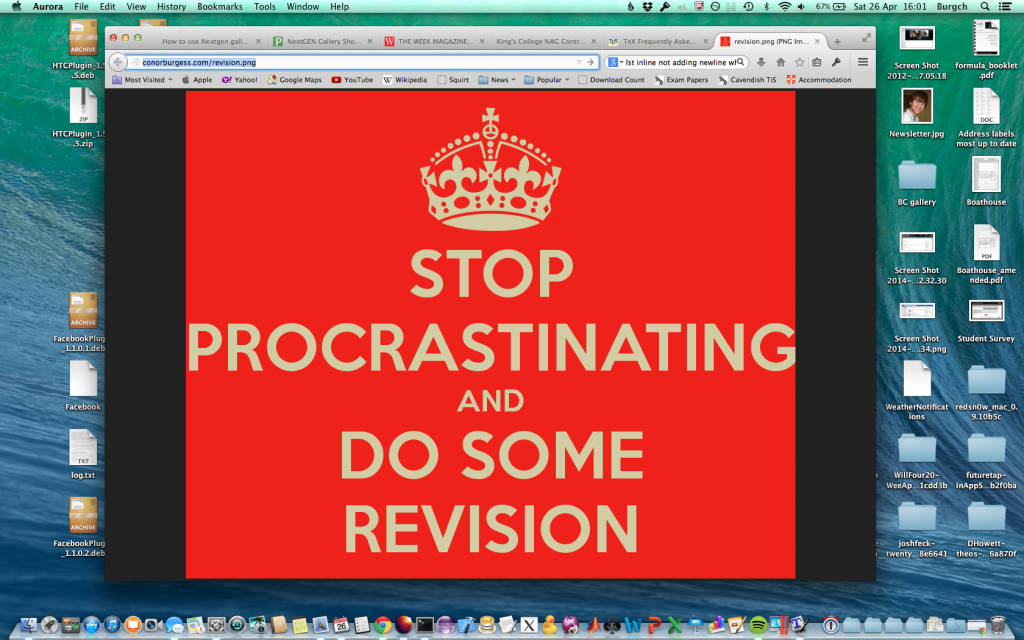This post is an How To for iPad users who need to find their Yahoo Location Code for David Ashman’s excellent Weathericon tweak, which replaces your weather app’s icon with an icon for the current weather.
My advice on finding the code? Get an iPod Touch or iPhone :P
Jokes aside, this is a serious point. If you can get your hands on a jailbroken iPod Touch or iPhone, add your town/city to the weather app. Next, locate the weather plist using either SSH, a USB access program such as Phone Disk, iFuntastic or iPhoneBrowser, or iFile. The plist’s location is /var/mobile/Library/Preferences/com.apple.weather.plist
Open it up and find your town/city name. It should look something like:
<key>Name</key>
<string>Reading</string>
After a few keys for the sunset time and such, you should see the Zip key, like this:
<key>Zip</key>
<string>UKXX0117|32997</string>
The UKXX0117|32997 bit is the code that you will need to make a note of and enter on your iPad as the Location in the Override Location weather settings. All sorted, and you can delete the city from the weather app again!
However, if you don’t have access to an iPod Touch or iPhone, you’ll need to do a little bit more. Basically, the location you need for libweather comprises two separate codes combined with a vertical bar |. The first code is a weather code of the form: UKXX0117
The second code is a Yahoo WOEID (Where On Earth IDentifier).
I haven’t found any (easy) way to generate these two codes together other than the plist method above. However, they can be found quite easily separately. To find the weather code, go to The Weather Channel and enter your town/city. You may need to choose your location from a list of options. Once you’ve found it and got your forecast, you should find the weather code at the end of the URL, like this:
www.weather.com/weather/today/Reading+United+Kingdom+UKXX0117
So now you’ve got the weather code, what about the WOEID? Well, you can find this using Yahoo Weather and again searching for your town. Now, once you get the forecast up (again you may have to select from a list), the end of the URL will contain the WOEID, like this:
http://weather.yahoo.com/england/berkshire/reading-32997
Now, combine these two codes with the | to give:
UKXX0117|32997
exactly as we found it in the plist, and exactly as is required by the Location in the Override settings.
Enjoy iPad users :)